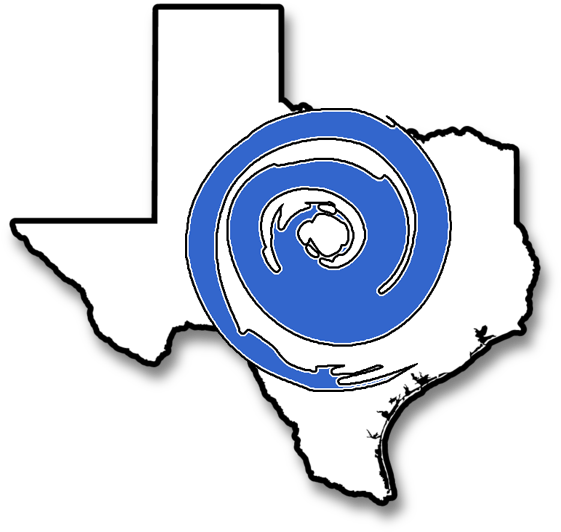6 Simple Microsoft Tips to Increase Productivity
Meeting the demands of today’s work environment in a timely manner can be quite challenging, especially when working from home or in a hybrid model as so many employees today do. Research shows that almost 20% of employees are working overtime just to meet their daily tasks. With these Microsoft productivity tricks you can boost your productivity and transform how you work for the better, saving you time and improving your performance.
- Use GodMode
In the Windows 10 operating system, there is a secret feature that can be accessed to allow users to quickly customize almost anything without searching for the setting in a complicated maze of menus. It allows users to access multiple window commands in just one window instead. This can be very handy for IT professionals who depend on their system’s performance for productivity. To activate this “GodMode” simply right click on the desktop, create a new folder and rename it to “GodMode.{ED7BA470-8E54-465E-825C-99712043E01C}” but do not include the quotation marks. Then click on the control panel icon and you will be able to access almost all settings on one single page.
- Use Cortana
Windows 10 and 11 come with a digital assistant named Cortana. It helps you perform tasks and keep you organized by setting reminders, sending personal alerts, searching the internet for you, and locating items on your computer. To activate Cortana, click the settings icon and toggle on the option to “Let Cortana respond” to “Hey Cortana”. This automates many tasks and greatly boosts productivity.
- Download Microsoft 365 Across Devices
Microsoft 365 is the world’s most popular productivity suite, and it can be accessed from any location and device via the cloud. This is great for remote work, and having the app downloaded on all your devices can help you sync data and tasks. With Microsoft 365, you do not have to spend time transferring data via email or physical storage devices. It will allow you to work anywhere and perform tasks on the move, helping to keep connected with your workplace and get things done quicker.
- Use Tablet Mode on Your PC
Windows 10 and 11 automatically adapt their display according to what type of device you are using. Typically, when you are using computers, it will appear in a desktop interface. You can change the display to tablet mode on your PC to experience the full screen interface; this allows quicker access to apps due to larger menu tiles and simpler app closure by dragging from the top. Activate tablet mode on your computer by opening the Action Center from the Taskbar and clicking on it to enable.
- Use Mouse to Hover Over Inactive Windows
To complete tasks that require you to look at multiple windows at the same time, instead of keeping them all open and placing them side by side, enable Microsoft’s “Scroll Inactive Windows” feature to view inactive apps without having them open. To enable, go to settings and click on Devices. Next, click on Mouse & Touchpad and toggle on the option “Scroll Inactive Windows when I hover over them.”
- Use Snap for Multitasking
Snap is a multitasking feature in Windows 10 and 11 that allows users to take full advantage of their screens on any device. It allows users to access up to four different apps simultaneously in different quadrants, rather than juggling back and forth between them. These keyboard shortcuts will allow you to use Snap in many ways:
- Windows Command + Left = Snaps app to the left half
- Windows Command + Right = Snaps app to the right half
- Windows Command + Left + Up = Snaps app to the top-left edge
- Windows Command + Right + Up = Snaps app to the top-right edge
- Windows Command + Left + Down = Snaps app to the bottom-left edge
- Windows Command + Right + Down = Snaps app to the bottom-right edge
These 6 productivity tricks will allow you to streamline your work and get things done faster and better! Use any combination of these tips that you’d like and see the immediate boost to your performance.